Hinweis:
Die vorliegende Anleitung entstand im Rahmen einer
Hausarbeit für das zweite Staatsexamen im Fachgebiet Informatik.
Die folgende Anleitung kann als PDF-File auf der Download-Seite heruntergeladen werden.
Dort kann ebenfalls die gesamte Hausarbeit
heruntergeladen werden.
Anleitung für ObjectWriter
Um Lehrern ein Unterrichts-Werkzeug zur Verfügung zu
stellen, mit welchem sie Schülern die Klassen ZEICHEN und ABSATZ deutlicher
veranschaulichen können, habe ich im Rahmen meiner schriftlichen Examensarbeit
ein Programm namens ObjectWriter erstellt. Die einzelnen Komponenten
dieser Software werden im Folgenden beschrieben.
1. Konzeption des Programms ObjectWriter
Das Programm ObjectWriter sollte optisch und funktionell stark an ObjectDraw
[1] angelehnt sein. ObjectDraw vermittelte den Schülern zu Beginn
des Schuljahres einen ersten Eindruck von Objekten in Grafikdokumenten. Um den
Schülern den Transfer zu erleichtern, sollte das Programmdesign von ObjectDraw
größtenteils beibehalten werden, einige Komponenten sollten bei ObjectWriter
zum besseren Verständnis aber hinzugefügt oder anders angeordnet werden.
2. Erläuterung der einzelnen
Programmkomponenten
Das Fenster von ObjectWriter ist in fünf Bereiche unterteilt (s.
Abb.). Um alle Bereiche im Blick haben zu können, wurden die Bereiche – anders
als bei Object-Draw – in einem einzigen Fenster fixiert. Im Folgenden
soll die Funktionsweise der einzelnen Bereiche erläutert werden:
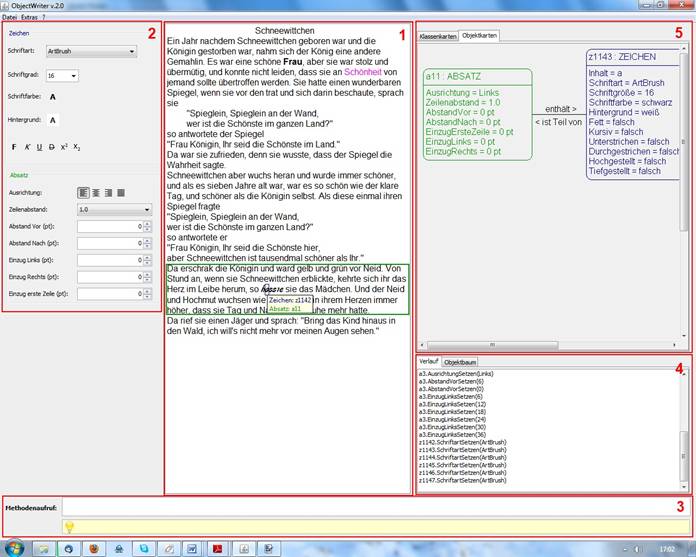
Abbildung
1:
Das Program ObjectWriter
Das Textfenster (1) zeigt den zu bearbeitenden Text an. Das Programm
stellt verschiedene Texte zur Verfügung, welche über das Menü geöffnet werden
können.
Bei einem Methodenaufruf sind dessen Folgen umgehend im Textfenster
erkennbar. Ein wesentlicher Unterschied zu herkömmlichen
Textverarbeitungsprogrammen liegt in der Markierung von Zeichen und Absatz. In ObjectWriter
kann immer nur ein einzelnes Zeichen markiert werden. Diese Markierung wird
durch ein blaues Kästchen um das Zeichen gekennzeichnet. Zugleich wird der
Absatz, welcher dieses Zeichen enthält, durch einen grünen Kasten markiert.
Dadurch wird deutlich, welche Bereiche von den entsprechenden Methodenaufrufen
betroffen sind.
Um den Benutzern die Identifizierung der Zeichen und Absätze zu
verdeutlichen, erscheint ein Hinweis mit Zeichen- und Absatzbezeichner neben
jedem Zeichen, sobald man mit dem Mauszeiger darauf zeigt. Dies hat den
Vorteil, dass ein Benutzer ein Zeichen oder einen Absatz formatieren kann, ohne
das entsprechende Objekt zuvor markieren und dessen Bezeichner im
Objektdiagramm ablesen zu müssen.
Im Schaltflächen-Fenster (2) stehen verschiedene Buttons für
Methodenaufrufe zur Verfügung. Anders als bei herkömmlichen
Textverarbeitungsprogrammen sind die Methodenbuttons für Absätze und Zeichen
deutlich getrennt und durch einen Rahmen den entsprechenden Klassen zugewiesen.
Die Symbole auf den Schaltflächen entsprechen denjenigen in herkömmlichen
Textverarbeitungsprogrammen, um einen späteren Umstieg auf Standardsoftware zu
erleichtern.
Um den Zusammenhang zwischen Button und zugehörigem Methodenaufruf noch
deutlicher zu machen, erscheinen bei Berühren der Knöpfe mit dem Mauszeiger
Tooltips mit dem Bezeichner der entsprechenden Methode.
In ObjectWriter können die Schüler Methoden aber nicht nur über
einen Button, sondern auch mit Hilfe der Texteingabe aufrufen. So kann der
Nutzer Methodenaufrufe in Punknotation in das Methodeneingabefenster (3) schreiben.
Dieses Vorgehen sollte zu Beginn forciert werden, um die Punktschreibweise
in einem neuen Zusammenhang zu wiederholen und den Schülern so den Transfer zu
ermöglichen. Die Eingabe wird durch eine Zeile mit Hinweisen unterhalb der
Eingabezeile unterstützt. Anders als bei ObjectDraw werden den Schülern
während der Eingabe jedoch keine möglichen Methoden angeboten, sondern die
Schüler sollen die passenden Bezeichner mit Hilfe des Klassendiagramms oder der
Tooltips selbst finden. Bei Eingabe eines gültigen Methodenbezeichners können
die Schüler jedoch in der Regel aus verschiedenen Eingabewerten wählen, so dass
es nicht nötig ist, beispielsweise die Bezeichnungen aller Schriftarten zu
kennen.
Der Reportbereich (4) dient der Protokollierung der Methodenaufrufe
und der Anzeige des Objektbaums. Da jedes einzelne Zeichen ein Objekt
darstellt, werden die Einträge im Objektbaum in der Regel sehr umfangreich
sein, was zu einer gewissen Unübersichtlichkeit führen kann. Allerdings kann
der Objektbaum den Schülern die Enthält-Beziehung zwischen Objekten der Klassen
TEXTDOKUMENT, ABSATZ und ZEICHEN verdeutlichen.
Bei der Arbeit mit ObjectWriter werden sämtliche getätigte
Methodenaufrufe – egal, ob per Schaltfläche oder per Texteingabe – protokolliert.
Dieses Protokoll soll dazu beitragen, den Schülern zu verdeutlichen, welche
Methoden bei Betätigung einer Schaltfläche ausgeführt werden. Die Schriftgröße
des Protokolls kann der Lehrer – wie im Internetbrowser oder in
Office-Anwendungen üblich – durch Drücken der Strg-Taste bei gleichzeitiger
Betätigung des Scrollrads der Maus ändern. Dies kann insbesondere für die
Präsentation am Beamer hilfreich sein.
Der Diagrammbereich (5) zeigt wahlweise das Klassen- oder das
Objektdiagramm. Im Objektdiagramm werden die Objektkarten der gerade im
Textfenster ausgewählten Objekte dargestellt. Neben der Enthält-Beziehung
zwischen dem Zeichen und dem zugehörigen Absatz dient das Objektdiagramm vor
allem der Veranschaulichung der Auswirkungen eines Methodenaufrufs auf die
Attributwerte der ausgewählten Objekte.
Das Klassendiagramm kann einerseits zur Information über verfügbare
Methoden dienen, andererseits veranschaulicht es die Enthält-Beziehung zwischen
der Klasse ABSATZ und der Klasse ZEICHEN.
Sowohl beim Klassendiagramm als auch beim Objektdiagramm wurde das im
Textfenster verwendete Farbkonzept beibehalten, um die Unterscheidung zwischen
ZEICHEN und ABSATZ deutlich zu machen.
Um den Schülern die Möglichkeit zu nehmen, Methoden lediglich mit Hilfe der
Buttons aufzurufen, können mit Hilfe eines „Lehrermodus“
(im Menü: „Extras“ > „Lehrermodus“) Maus oder Tastatur deaktiviert werden.
Die hier getätigten Einstellungen bleiben auch über das Programmende hinaus
enthalten, das heißt, bei einem Neustart des Programms werden die zuletzt
gewählten Einstellungen übernommen.
3. Erwarteter Beitrag des Programms zum
Verständnis der Unterrichtsinhalte
Bisher wurden die Klassen ZEICHEN und ABSATZ mit Hilfe herkömmlicher
Textverarbeitungssoftware eingeführt. Den Schülern fiel bei dieser
Herangehensweise
oft die Unterscheidung der beiden Klassen schwer. Durch eine konsequente
Trennung der Methoden der beiden Klassen und durch eine grafische Darstellung
sowohl der Zeichen als auch der Absätze, in welchen diese enthalten sind, soll
den Schülern der Unterschied der beiden Klassen deutlich gemacht werden. Zudem
werden die Auswirkungen von Methodenaufrufen sowohl am Text als auch im
Objektdiagramm deutlich gemacht und liefern den Schülern somit eine Rückmeldung
über die Folgen ihrer Aktionen.
Dass man in herkömmlicher Textverarbeitungssoftware mehrere Zeichen
gleichzeitig markieren kann, trägt zwar in großem Maße zum praktischen Arbeiten
bei, verschleiert aber die Tatsache, dass die entsprechenden Methoden jedes
einzelnen markierten Zeichens beziehungsweise jedes einzelnen markierten
Absatzes aufgerufen werden. Durch ObjectWriter wird dies den Schülern
nun deutlich gemacht, da nur jeweils ein einzelnes Zeichen und ein einzelner
Absatz markiert werden können.
Die Punktschreibweise wurde bei der ausschließlichen Verwendung
herkömmlicher Textverarbeitungsprogramme vernachlässigt. Da die textbasierte
Eingabe von Methodenaufrufen in Standardsoftware zur Textverarbeitung nicht
möglich ist, konnte die Punktschreibweise nur theoretisch wiederholt werden,
was bei vielen Schülern zu einer mangelnden Motivation führte. Dass die Buttons
in Textverarbeitungssoftware lediglich als Schnittstellen dienen, bei deren
Betätigung die Methoden implizit aufgerufen werden, kann den Schülern durch die
parallele Darstellung der aufgerufenen Methoden in ObjectWriter anschaulich
vermittelt werden.
Quellen:
[1] Pabst, M.: ObjectDraw:
ein gläsernes Zeichenprogramm.